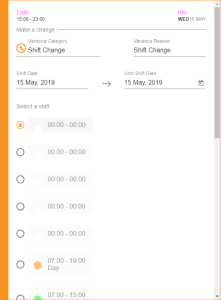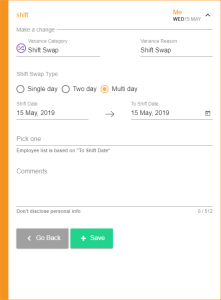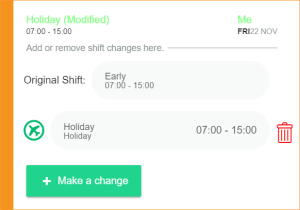Using the Calendar tab
Use the Calendar tab to view your shift plan for any selected month. All of your planned shifts and approved requests are shown in the calendar. Requests awaiting approval are also displayed but are greyed out:
- Use the arrows in the top right of the screen to scroll to another month. You can also click on the month name to display a dropdown calendar and select any month.
- Click on the employee name in the top left of the screen to select another employee calendar view. This is useful if you intend on requesting a shift swap with a colleague and want to check their shifts first.
- Choose to either:
- Click on a date to request a change.
- Click Make a change to display the request categories:
- Select a request category.
- More detailed request reasons are listed once you make your selection. For example, ‘Flex Up’ and 'Overtime' are listed under ‘Additional Hours’.
- Each request category can have a single reason or multiple reasons listed.
- Select a request reason, if the window is displayed:
- Complete the request information screen, this differs depending on the type of request you are making:
- Select the Shift Swap Type:
- In the To Shift Date field, click
 and select an end date for the shift swap. By choosing a date in the future you are selecting multiple shifts to swap that fall on consecutive days, between the Shift Date and the To Shift Date.
and select an end date for the shift swap. By choosing a date in the future you are selecting multiple shifts to swap that fall on consecutive days, between the Shift Date and the To Shift Date. - Click Pick one and start typing the name of the employee who you want to swap the shift with.
- Select an employee from the list displayed.
- Enter any relevant comments.
- Click Save.
- An email is sent to the employee that you have selected to swap with.
- Your shift swap request is listed under Swap Requests in the Requests tab.
- Your request is listed under My Requests in the Requests tab.
- An email is sent to your authoriser to ask for approval of your request.
- You will receive an email detailing the request you have made.
- You will receive an email update once your request is approved or declined.
- Click on the holiday request that you want to cancel:
- Click
 .
.
Note: The availability of this function is dependent on your position in the organisation.
The shift details are displayed in the top left of the window. Any current requests for the selected date are also displayed in this window. In this example, you are scheduled to work the Late shift from 15:00 - 23:00 on Wednesday 15 May.
Note:
Note: Where there is only a single request reason for a category this window is not displayed. You are taken straight to the request information screen.
 Shift Swap.
Shift Swap.
Note: Two day and Multi day requests are viewed as a single item in the Requests tab. Authorisers and other employees can select the swap with a single click.
The request is displayed in grey on your shift, awaiting approval.
or
Add or remove holiday requests without having to go through your mamager.
A popup window is displayed:
The request is removed if it is not yet approved. Previously approved requests must be approved by a manager.
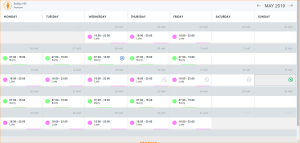
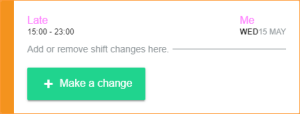
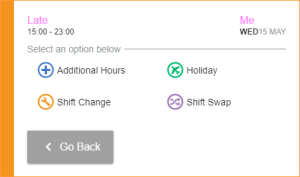
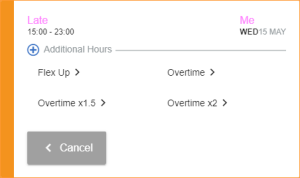
 Additional Hours.
Additional Hours.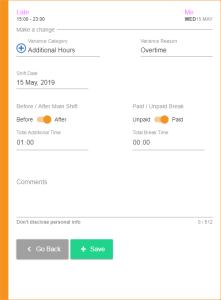
 Holiday.
Holiday.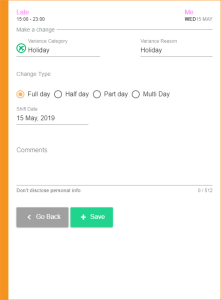
 Shift Change.
Shift Change.